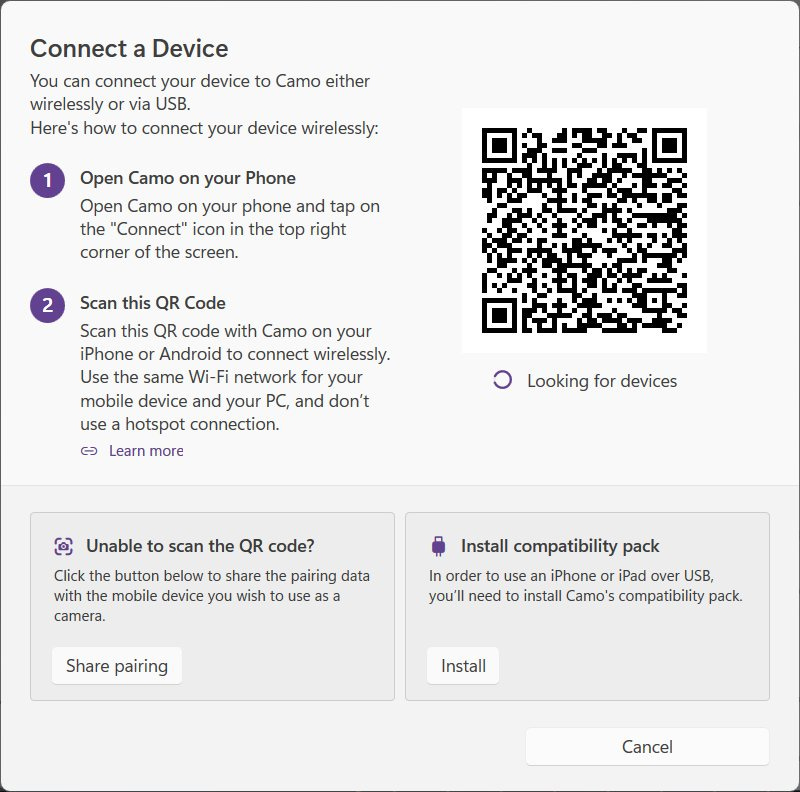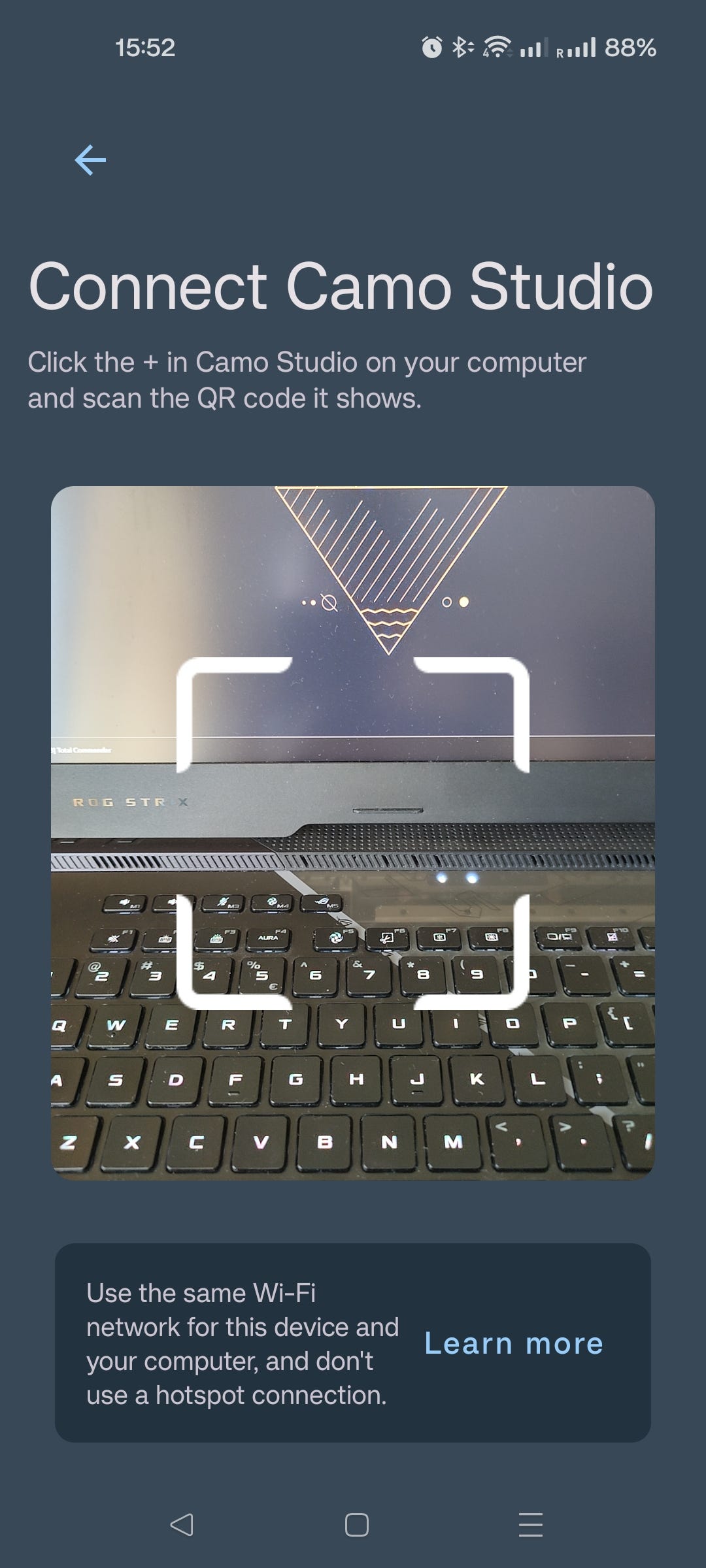Use your Phone camera as a PC webcam for better quality
Phone cameras have long surpassed point-and-shoot cameras and PC webcams, so why not use your smartphone for clear image and sound during online meetings?
About two years ago I bought a gaming laptop. I don’t mind the gamer looking design as long as it does what I want it to do: work fast, game hard. And it does that very well.
It has a minor problem, though, and that’s the lack of a webcam. Two years ago, I didn’t need a webcam on a regular basis, but now I do. That’s a problem, as you can imagine.
Like many people I have a smartphone, so I looked up ways to use my smartphone main shooter as a PC webcam. There are plenty of free options, but the one I settled upon was Camo Studio.
What is Camo Studio?
Camo Studio is a piece of software that is supposed to make your already existing cameras look better.
Basically Camo Studio intercepts the camera video feed and applies filters, creates scenes, changes framing, mirrors the image, and lets you adjust the image (tint, exposure, white balance, gamma, hue, saturation, brightness, you name it).
This is all nice, but what interests me is the fact Camo Studio can also connect to your phone camera feed, as long as you have Camo Studio installed on your iOS or Android smartphone.
How it works
First, you will have to download the app (see all the download links here) on your PC/Mac and on your smartphone.
Requirement: both devices need to use the same wireless network. This is super important.
Launch the desktop app and click on the “Pair a device” button in the middle.
This popup will show up:
Launch the app on your phone and tap the WiFi button to open the QR scanner. Scan the code displayed on your desktop.
A preview of your camera feed that is sent to your computer will show up on the smartphone’s screen.
Important: while you stream your phone camera make sure the Camo Studio app remains in the foreground. Don’t lock your phone or exit the app, as the feed will cut off automatically.
The feed is also displayed on the desktop version of Camo Studio (which also needs to remain open, of course).
You can now adjust your camera settings and save multiple presets. My phone has four cameras, but only two are exposed by the Android operating system, the front shooter, and the main camera on the back.
In Camo Studio you can select which camera to use, the resolution, frames per second, adjust the image quality, then save everything as a preset. From the Audio settings you can also select which microphone to use: the desktop PC or one of your device microphones (I have two available on my smartphone for example).
When you want to reconnect just start both apps and select the device from the desktop version of Camo Studio from the top right Device dropdown. The live feed should appear immediately.
How to use the “new” camera in other apps
When two devices are paired a new camera appears in your list of devices and you can use that in supported apps. The current compatibility list includes, but is not limited to Zoom, Meet, Teams, Skype, Slack, Google Chrome, Safari, FaceTime, Cisco Webex.
Using the new camera is easy: make sure you select the video camera called Camo. Here’s how it’s done in MS Teams, before joining or starting a new meeting.
I also tried OBS, and it worked flawlessly on both occasions. The recording quality was much better than my aging Microsoft Webcam I’ve been using for more than 15 years now.
Camo Studio is free, but there’s also a Camo Pro version which lets you record high resolution 4K streams, adds smart zoom, increases the stream maximum frame rate to 60 FPS, and offers priority support.
Are you using your smartphone camera as a PC webcam? Which apps are you using if not Camo Studio? Let me know in the comments.
Previous articles you may have missed
If you need to copy a large batch of files over the network, be ready to drink a coffee or two, until it’s done. Or you can use this trick to speed up transfers significantly. You’ll thank me later.