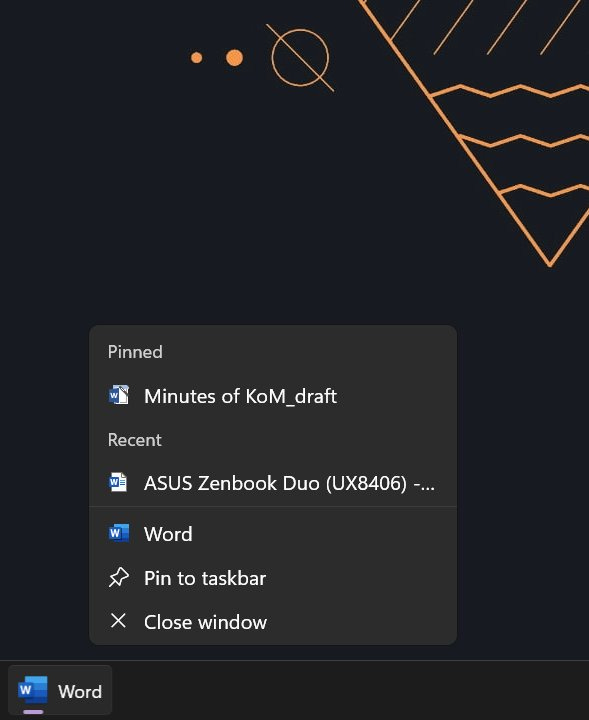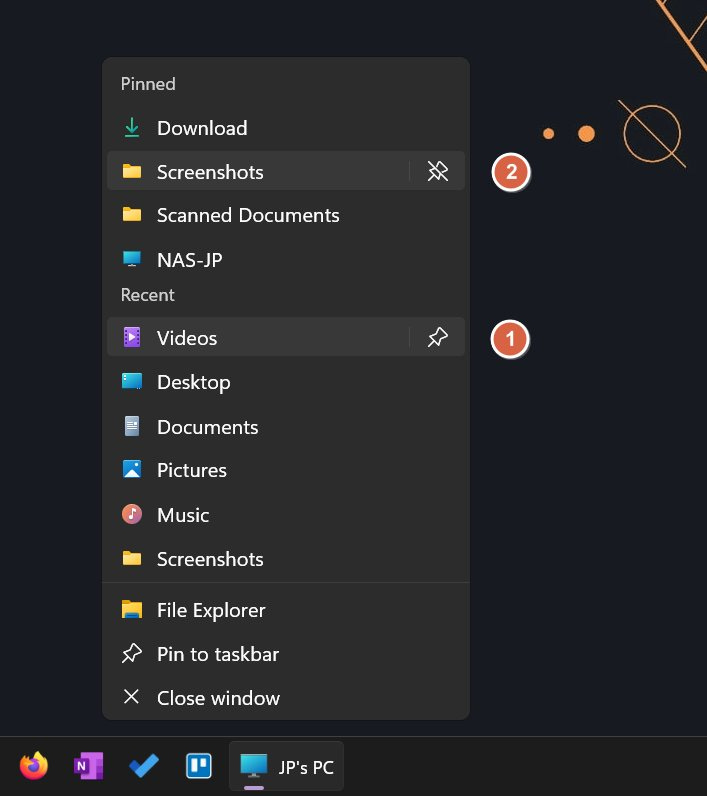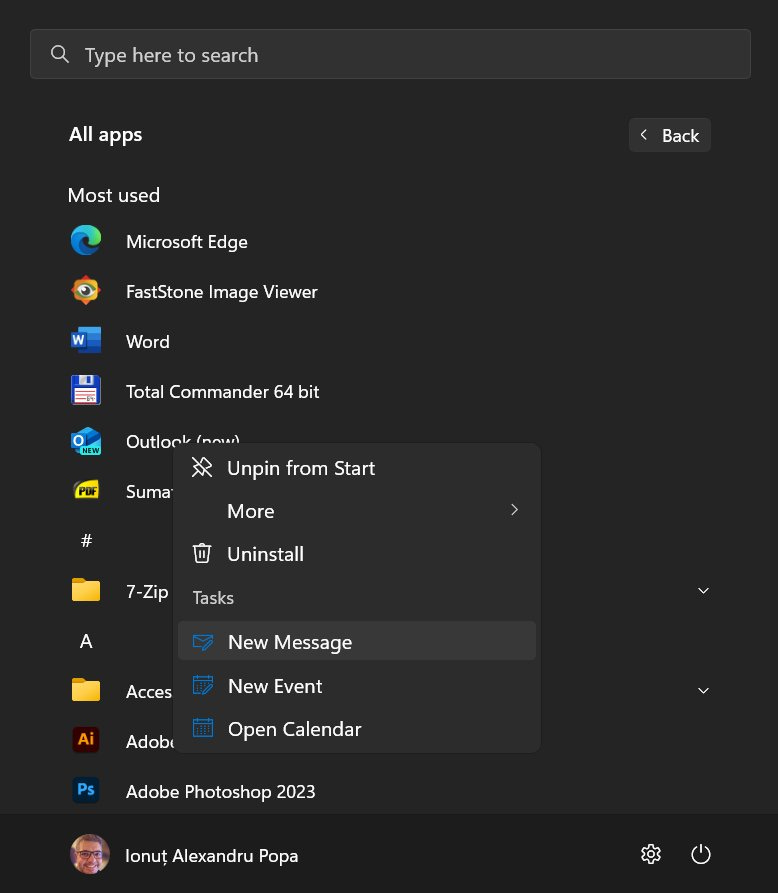Don’t forget about the Windows taskbar jump lists for quick access to recent items
Jump lists let you access recent documents, visited websites from the Windows taskbar. You can pin stuff in a jump list or remove items altogether. Some apps let you quickly start common actions.
What do Windows and Shrek have in common? Both are like onions; you get to know them better once you start peeling off layers.
I consider myself a pro Windows user and I’m still amazed how much I don’t know about the operating system I’ve been using for almost 30 years. Wow, 30 years!
But let’s get back on track.
In this piece I want to highlight one of the useful, easy to use, but often overlooked features of the Windows taskbar: the jump lists.
Don’t get carried away, nothing will jump on your screen. Everything is fine.
What you will gain is a few seconds each time you open one of the programs pinned to your taskbar while looking for a recently accessed document.
What are jump lists?
Simply put, a jump list is a list of shortcuts to important actions a program can do and/or also a list of recently accessed or pinned items.
How to use jump lists in Windows
Instead of left clicking on a taskbar item to open the app or bring into view a program that is already running try right clicking instead.
As an example, for Microsoft Word, the jump list is the portion above the application name and icon. It contains a list of Pinned and Recent items.
Clicking on an item in the jump list will start the app (if not opened already) and will load that specific document.
Other apps, like Microsoft Outlook will display a list of Tasks common to the app: create a new message, event, or calendar entry.
The contents of the jump list will depend on each app. Some apps will display both recent documents / websites / items and a list of tasks.
Edge is one such example. Besides top visited sites and recently closed, it lets you open a new window or private incognito window.
To remove an item from the list just right click and select Remove from this list.
One last trick is to move items between Recents to Pinned lists. This is also easy to do: hover over an item and click the pin (1) or unpin (2) button. You will see the item moving from one list to the other immediately.
Limitations: software developers need to tap into the jump list functionality. Thus, not all apps are compatible with jump lists, even the popular titles, like Mozilla Thunderbird. Windows doesn’t restrict jump lists for apps, so if you don’t see a Recents lists of task actions buttons when right-clicking on taskbar items you’ll know it’s not Microsoft’s fault.
Depending on the app some of them will be using some sort of pinned/recents list of items inside the app. If you’re lucky this list is synchronized with the pinned section of the associated jump list.
Jump lists also work in the Start Menu, but not in the main Start menu page, nor when searching, but in the All apps list. It would have been nice to be able to use jump lists everywhere in the Start menu, but for now this is not possible.
Also, the jump list from the Start menu is found at the bottom of the right-click menu, for some reason.
One important thing about jump lists is to remember to use them. Everything else is very intuitive.
Previous tips you may have missed
You don’t have to be a tab hoarder. It’s slow and frustrating to keep dozens of tabs in a single browser window. I explained how I use multiple windows and browsers to manage my browsing in a much more efficient way.