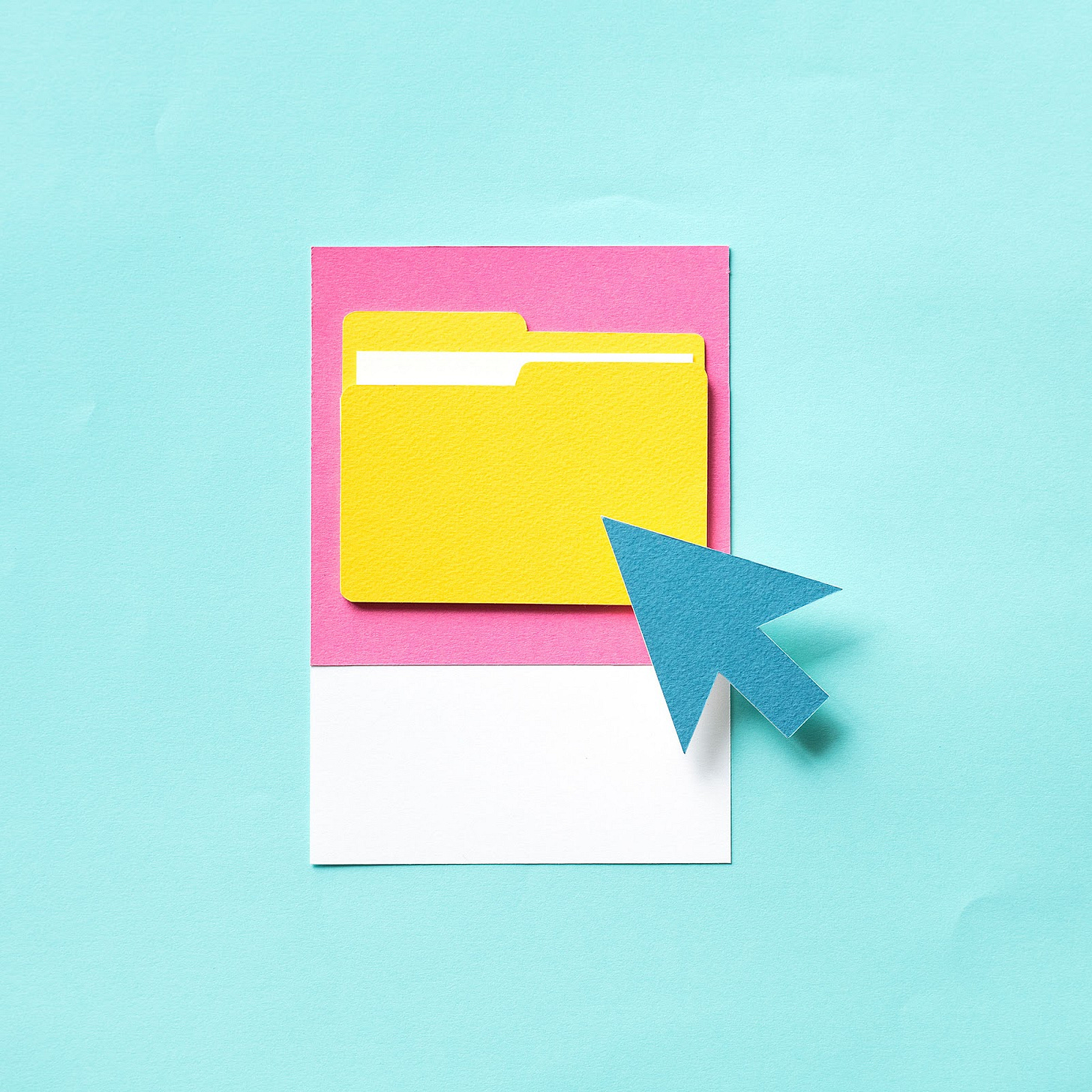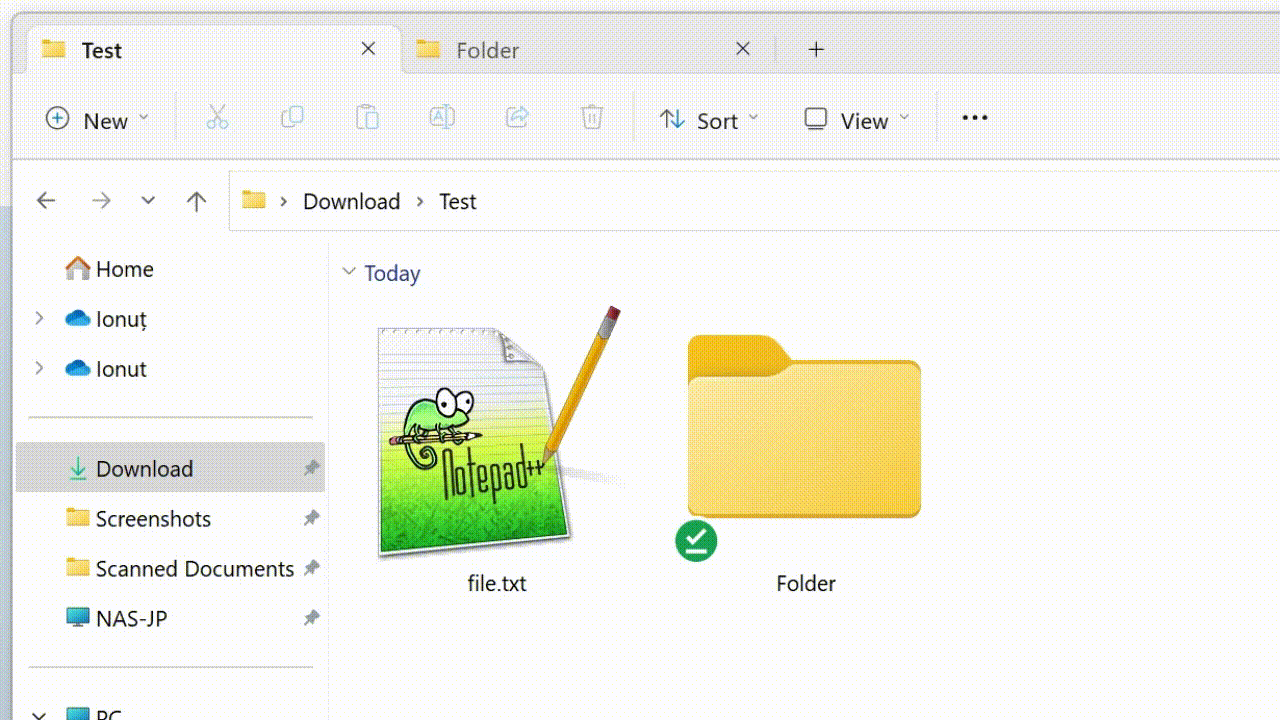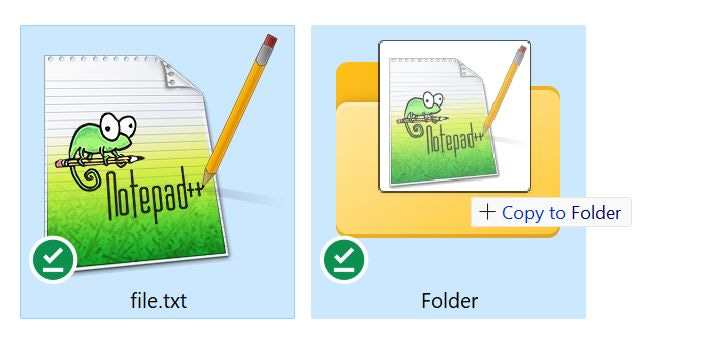Drag and drop using the right mouse button for more options
If you drag and drop files and folders using the right mouse button instead you can choose to copy, move, or create a shortcut of the selected items.
One of the first things you’ll learn about using computers is drag-and-drop. It’s literally what it says: select one or more items, left click and move these items to a new location with the mouse button still pressed. Release at a new location to complete the action.
Windows will guess what you want to do and will get it right 99% of the time.
You can use drag and drop to move files and folders to a new location, to attach items to an email, to insert images, into a document, and for much more. It’s natural and works (almost) everywhere in Windows.
But that if you want more control when you drag and drop?
Well, there’s a better way to do this. Actually, there are two ways:
Drag and drop with the right mouse button for more options in File Explorer
Normally, drag and drop works by using the left mouse button. What’s cool in Windows is that you can also drag and drop items with the right mouse button.
The steps are the same: select one or more items and begin dragging them using the right mouse button. At the destination release the cursor. Instead of Windows guessing what you were trying to do a new contextual menu will show up instead. The options are:
Copy items
Move items
Create shortcut
Cancel
Nothing happens unless you select one of these options.
Depending on what other programs you have installed there may be some extra options in this menu.
Drag and drop while pressing Ctrl, Alt, or Shift for specific actions
If you like remembering keyboard shortcuts (yes, I know I’m a nerd) you can choose the action you want to perform by pressing one of the following modifier keys together with the left mouse button:
Ctrl + left click drag - copy selected items
Shift + left click drag - move selected items
Alt + left click drag (or Ctrl + Shift + drag) - create shortcuts for selected items
What’s cool is that you can change the action while you keep the left mouse button pressed. The copy/move/shortcut action is only performed when you release the mouse button at the destination. A small floating label next to the dragged item(s) will let you know the action you have currently selected.
Hint: If you chose to copy items at the same location duplicates will be created instead. This is a simple way to create copy of documents. Alternatively, you can also Copy an item and Paste it in the same folder using File Explorer.
These tricks work very well in File Explorer. In unsupported programs if you try to do these the normal drag-and-drop operation will occur instead.
Previous tips you may have missed
Everyone knows how to use the Print Screen key to take screen shots, but not everyone knows there are shortcuts you can use to capture only the active window, a region of the screen or directly capture everything you see to disk.