The trick to never have to install and configure (some) apps
Want to skip installing, configuring, while keeping the settings in sync for the programs you are using on all your computers?
I know that I’m not a typical user. I own and use several computers so I have to keep everything updated and synchronized so I can access the latest data when I’m switching between computers.
This also means I also have to uninstall Windows, install apps, and configure them more often than the average person. I think most people are not willing to spend a few hours (at least) doing a fresh install and I don’t blame them.
That is why in this short guide I’ll show you a method that can potentially save a lot of time when reinstalling and reconfiguring your favorite apps.
I use the cloud to synchronize small portable apps between my computers
I think I mentioned a couple of times how I keep the important work data synchronized by saving everything in my Google Drive and OneDrive folders. This is how I have access to documents, images, and everything else on all my PCs.
But this can also be extended to specific apps that I keep in a folder that will also be kept in sync via the cloud.
Here’s where I keep apps for system hardware monitoring, small utilities for benchmarking, and stability testing.
That was the first use case of my small utilities folder.
I extended this to specific utilities such as FileZilla because I didn’t want to update all my FTP websites lists and passwords multiple times. Then I added Mozilla Thunderbird so I can have to add new email accounts and configure those multiple times. The most recent addition was Microsoft VSCode, because I didn’t want to configure the same workspace for my programming hobby multiple times.
Limitations: this method only works with portable apps. Just copying the installation folder of a normal app is not enough, since the settings are most likely saved in the Users folder, while some program dependencies will be scattered all over Program Data and Windows folders.
This is indeed a serious limitation. I won’t lie. That’s why it’s impossible to use this method to keep in sync complex programs that save files all over the operating system.
Not everything is available as a portable app, but don’t shy away from searching something like “how to transform program X into a portable app”. You may be surprised how many apps can be converted in just a few seconds.
I’ll leave you with an important resource to get you started, the PortableApps website, a big library of portable apps. These are updated regularly, but don’t expect the most recent portable version to show up as soon as the developer releases a new update.
And this is probably one of the best reasons not to use my method with apps that are critical, apps that need to be kept updated for security reasons. So, I would not use a portable version of my main browser for this reason.
Previous tips you may have missed
You can speed up document editing if you learn some of the keyboard shortcuts that work in almost all document editors. Navigating with the keyboard and doing general formatting has never been easier once you get your muscle memory going.



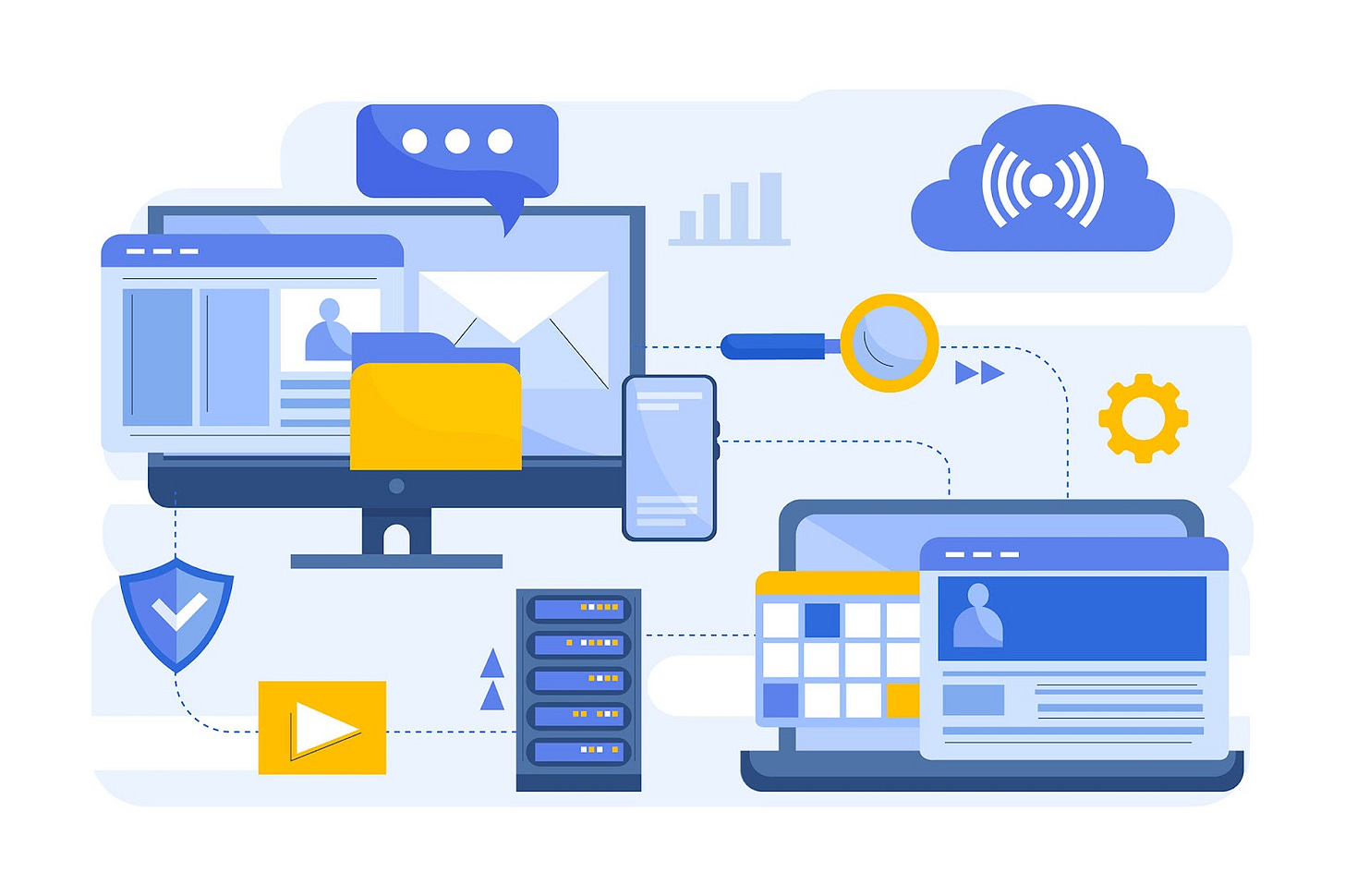
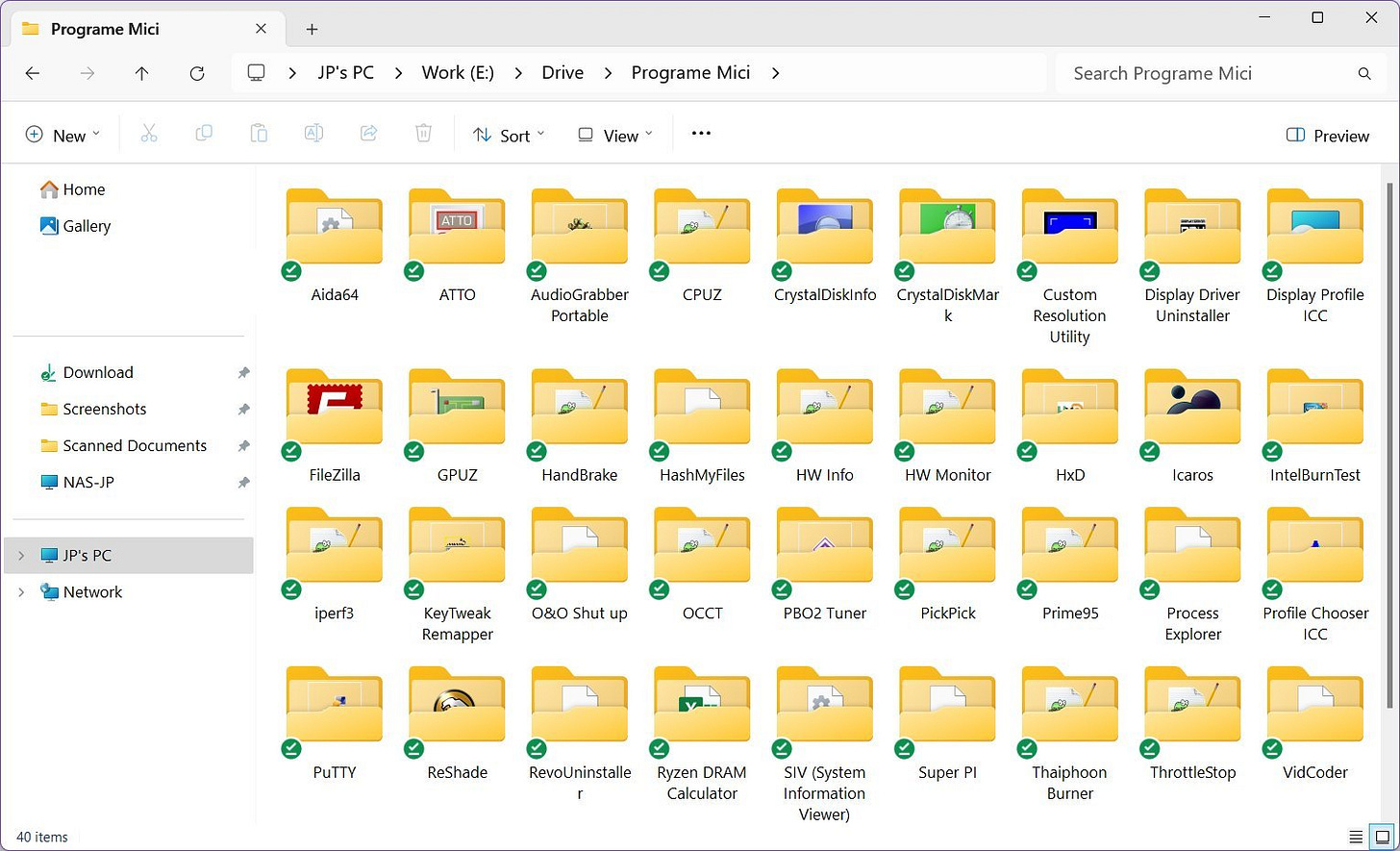
If you don't want to always show more than one time zone in the Windows system tray you can configure Windows to add two more zones that will be displayed when you hover your mouse over the clock.
This is how you do it: https://binaryfork.com/windows-check-different-cities-times-6589/
This is by far the easiest method.
It's possible to display multiple nice-looking clocks on your desktop with something like Rainmeter but you really need to tinker with the widgets code, so it's not a one-click option.
I've known about portable apps but haven't taken advantage of this idea. Nice one.
Any ideas for this kind of time zone tool?
https://softwarerecs.stackexchange.com/questions/90155/how-to-make-multiple-time-zones-always-visible-in-windows-taskbar