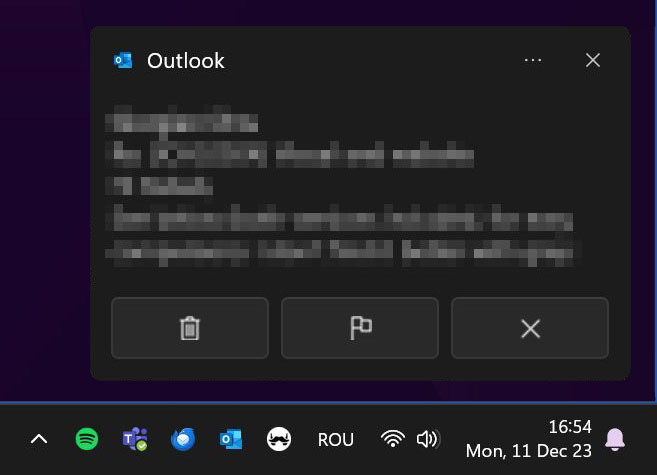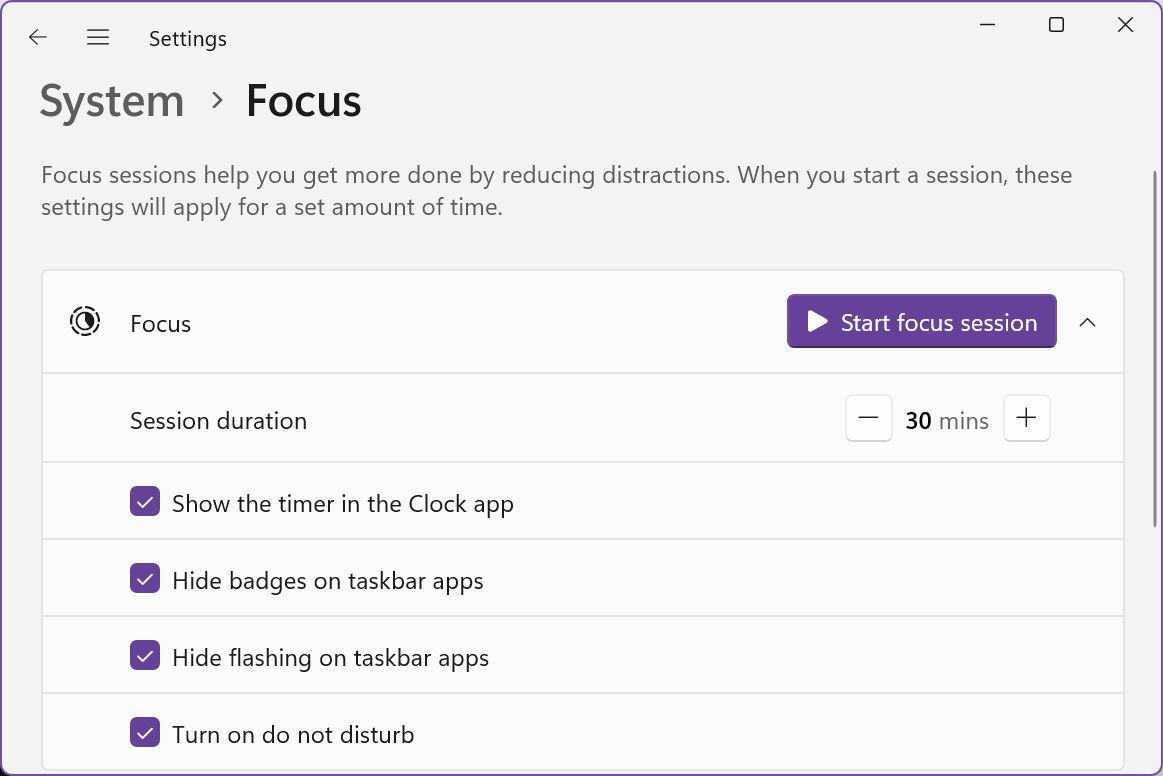Turn off notifications in Windows for better focus: you'll thank me later
One little notification is enough to pull you out of your focus zone. It may take more than 30 minutes to get back to that special place.
Have you ever sat near someone who has audible notifications enabled on their phone? It’s one of the most annoying things you can experience in the modern world.
Disabling sounds for notifications is the first thing I do when I get a new phone or when I install Windows. I can’t imagine wanting to be disturbed this way.
I can then enjoy the silence of pulsing LEDs and the discrete Outlook banners.
I’m kidding, of course.
Any notification has the potential to break your focus, just like when a colleague pats you on your shoulder to ask something trivial and completely unimportant.
I realised how bad notifications can be when I was driving one day and forgot to place my phone screen side down. The slow pulsing of the notification light made me want to check what was going on the entire journey. I barely resisted the urge to check my phone.
That’s the moment I decided to completely turn off notifications on my Windows computer as well. Normally I had Do not disturb enabled from evening to morning, but making this a permanent change was one of the most beneficial things I ever did for productivity. And for my sanity.
One thing I realised in all this time is that it doesn’t really matter how you receive notifications. Even if it’s just a small icon changing color in the corner of the screen, once you notice that it becomes obnoxious.
If you haven’t tried using Do not disturb mode all the time or completely disable notifications, I think you should at least try these things. I’ll show you how to do it next.
How to control notifications in Windows 11
Windows offers plenty of settings that are linked to how notifications work. There’s very granular control over each app, but also easy to access general controls.
They are all found in the Settings app in System > Notifications. Open the settings app with Win + I and go the section I mentioned. It looks something like this:
It may look confusing at first, so let’s see what needs your attention:
First is the general Notifications toggle: turn it off and you will not receive notifications anymore. You can’t even find them in the notification panel (lower right bell icon or Win + N).
Second is the Do not disturb toggle: if enabled all notifications will go directly in the notification panel. You won’t see banners or hear sounds. Except priority notifications (see the Set priority notifications). If you don’t need Do not disturb on at all times you can control this from the Turn on do not disturb automatically.
Third are the focus sessions: these let you start Pomodoro style uninterrupted focus sessions, which are basically 25 min work + 5 min break intervals. Just set the total session time and press start.
Fourth are the individual app notification settings: you can disable notifications completely for each app, or fine tune the settings per app. These are overridden by the general settings.
Individual app notification settings are too much work for me, so I leave it up to you if you want to go that deep. I think the general toggles are enough for most people.
Limitations: it’s important to mention that some apps are not using the Windows notification system and may implement their own way of handling notifications. Using the general Windows settings won’t work in this case, and you will have to dig deeper into each app settings menu.
If going to Settings each time to change these settings is annoying, I have a final tip for you: open the notification panel by pressing Win + N or by clicking on the small notification bell at the bottom-right corner of your screen.
Once the panel opens you have two important buttons: the Do not disturb mode at the top and the Focus sessions controls at the bottom. If your work requires you to switch constantly from undisturbed work to meetings and replies these two options are great for quick notification controls.
Previous tips you may have missed
If you use drag-and-drop to move stuff around learn about how you can use the right-click drag in File Explorer and control the action that is performed effortlessly (move, copy, create shortcut).