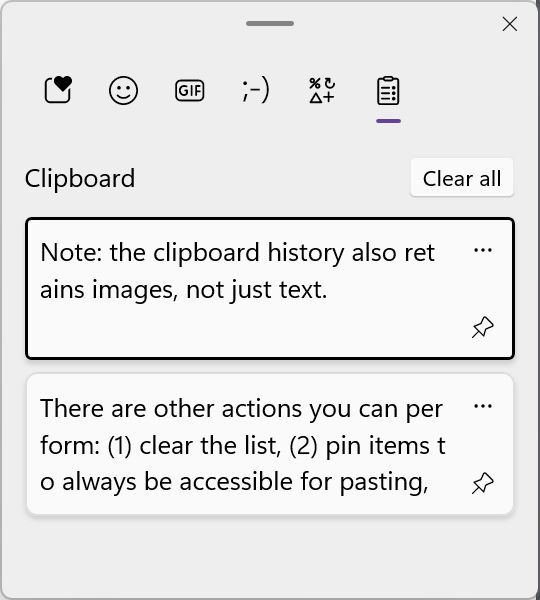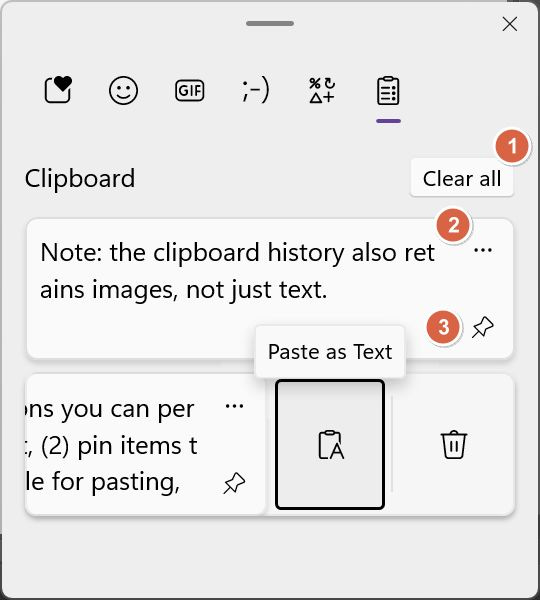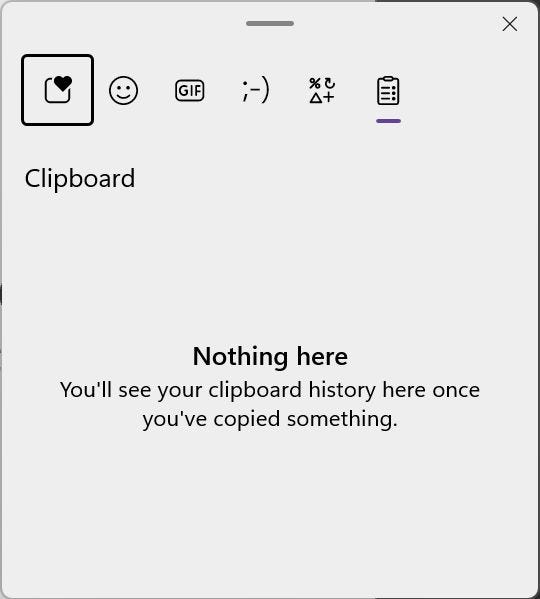Use the copy clipboard history utility to paste past copied items
Never lose a copied item again (almost never).
One of the most iconic keyboard shortcut pairs is Copy and Paste, aka Ctrl + C followed by Ctrl + V. I don’t think there are many people who don’t know how to copy paste.
It’s just so easy to copy something, then paste it in another place. You can copy simple text, formatted text, images, folders, and almost anything you see on screen.
What you copy is kept in a special memory place called clipboard, ready to be pasted at any time.
Cool, right?
There’s one downside though: once you copy something else, the existing clipboard contents are automatically replaced. The clipboard is just like a goldfish. It doesn’t remember more than one thing at a time.
Did you know Windows includes a clipboard history function?
I found out a bit too late that starting with Windows 10 Microsoft added a utility you can use to paste items you copied in the past.
This is not something completely new, in the sense that you could install third-party apps that do pretty much the same thing.
Personally, I always prefer using the utilities included in Windows.
Enabling and using the copy clipboard
To access the clipboard history all you have to do is press Win + V any time you wish to paste instead of Ctrl + V.
The shortcuts will open the floating window with the last items you copied. On top you’ll find the most recent item.
Once you click on an item it will be pasted in the spot you have placed the cursor.
If it’s the first time you use the clipboard history, you will need to enable the collection of day by pressing the Turn on button. You only have to do it once.
Copy clipboard for advanced users
While the copy clipboard is a pretty basic utility, it does offer a few options:
Clear all copied items - click the Clear all button at the top.
Three dot menu - each item can be deleted by accessing this menu. There’s also the option to paste as text, without formatting.
Pin items - these items will be kept in the clipboard until you unpin them. Pinned items will not be cleared when you want to clear all items. They are kept even after a full system restart.
Limitations: By default, only the last 20 items are kept in the clipboard history. If you copy paste frequently, you’ll find that’s not enough. Also, just like the regular clipboard, the clipboard history is cleared when you reset your computer. You can still pin individual items to keep them forever, so that’s partially solved.
The copy clipboard is integrated with the emoji panel for some reason. It doesn’t make much sense, if you ask me, but who am I to question this decision. Fortunately, each shortcut will send you directly to the correct section.
Previous tips you may have missed
Insert emojis anywhere: if you love emojis it’s super easy to insert emoji icons in any program that supports them plus a bunch of special characters. All you have to do is press Win + ; (Semicolon) or Win + . (Period).