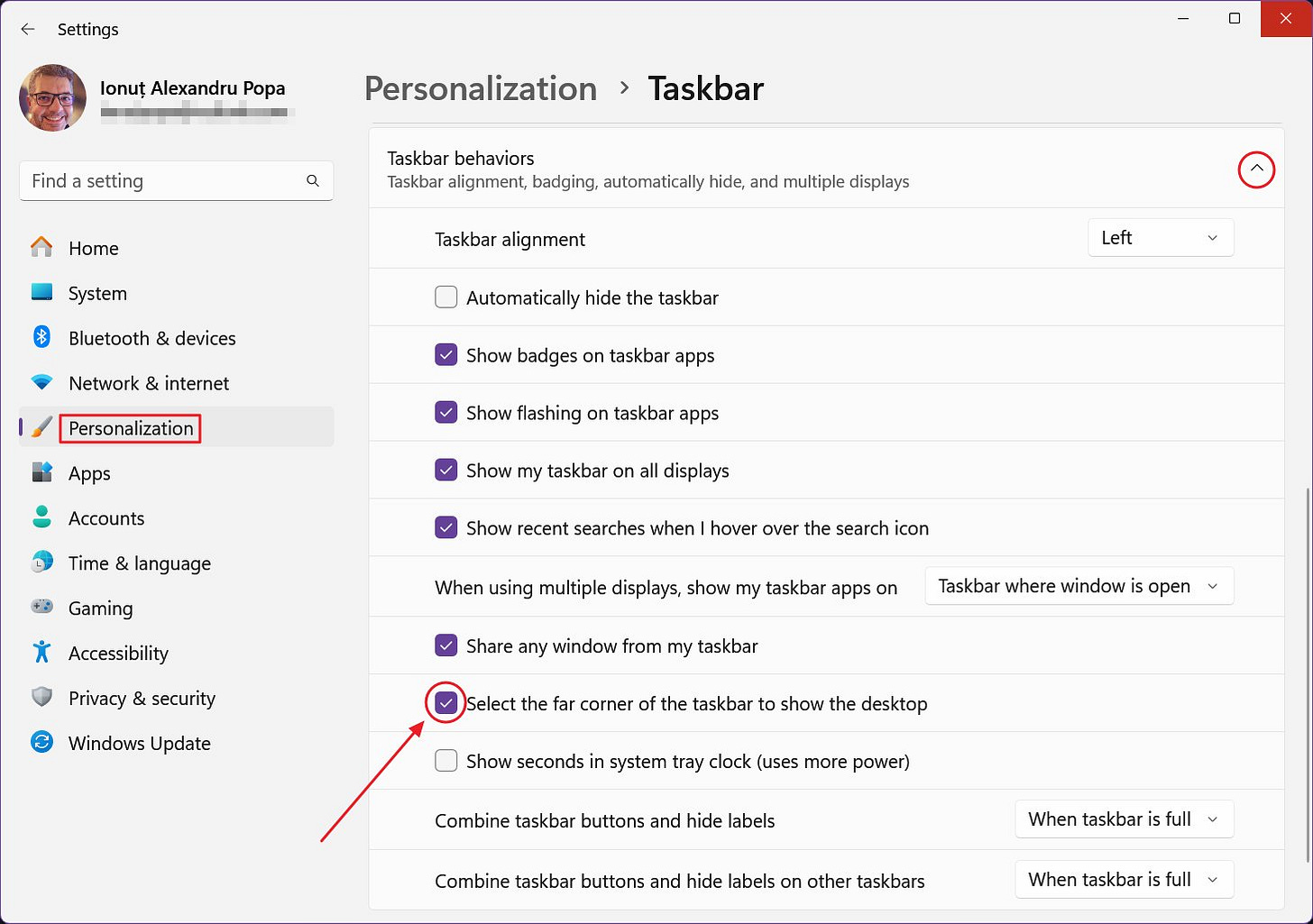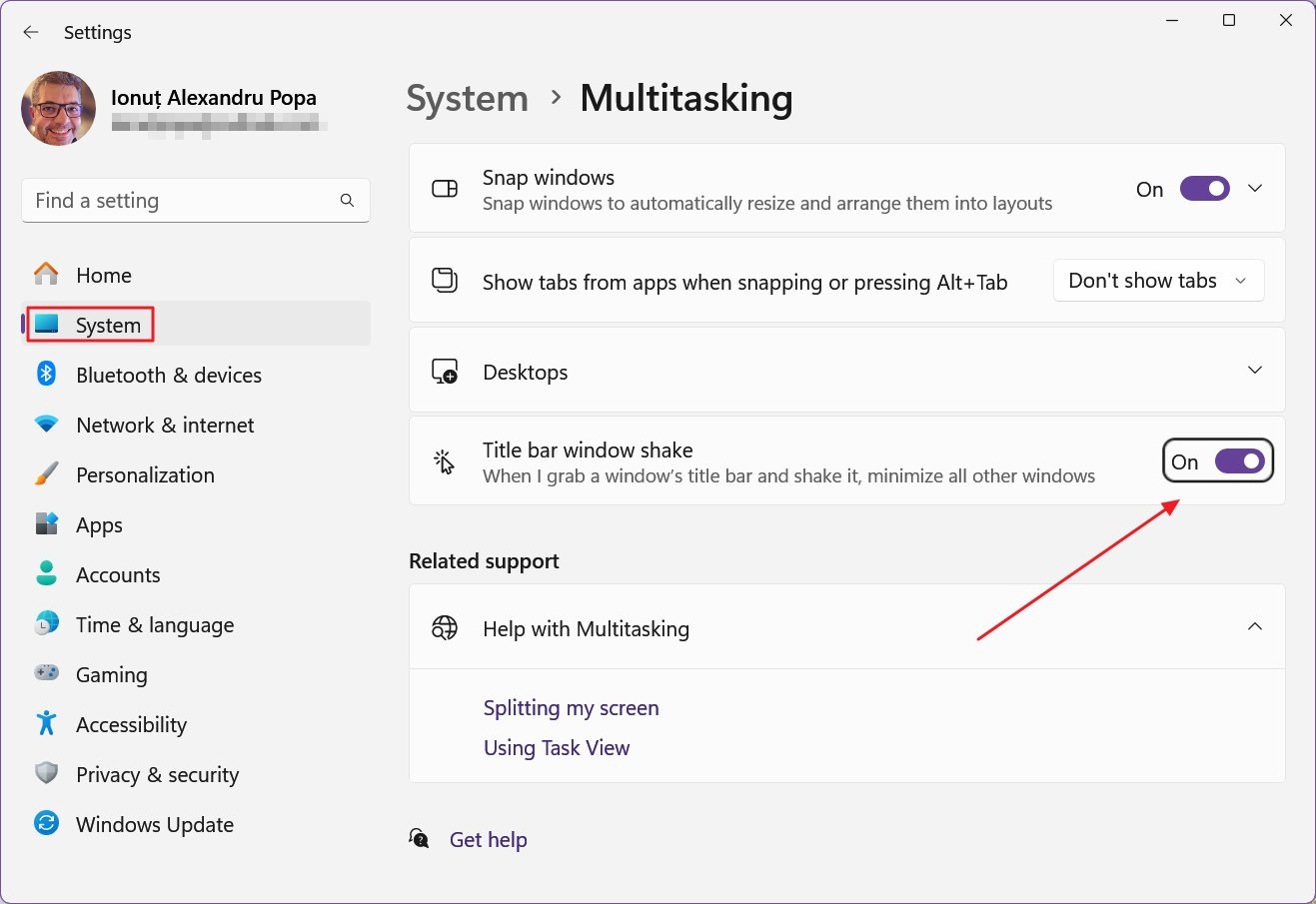A few ways to minimize app windows quickly in Windows
Learn how to quickly get rid of all the windows that are cluttering your screen.
I’m a fairly organized person, to the point I get over-organized and can’t find things anymore. That happens more often that I would like to admit.
I use virtual spaces to segment my work into separate zones, and that works well, but I do run into a cluttered desktop full of windows once in a while.
I’m sure I’m not the only one who has this problem, so I thought about showing you the three quick ways I use to minimize windows when I need to get to the desktop fast, or when I just need less clutter so I can focus better on the task at hand.
These methods work in both Windows 10 and Windows 11, so you only have to learn them once.
Minimize windows with two keyboard shortcuts
This is the quickest way and the one I use the most often. Microsoft has assigned two shortcuts that work in a slightly different way:
Win + D - press once and all windows will be minimized, on all your monitors, for the current virtual desktop. When you’re done doing stuff on your desktop you can press Win + D again to restore all windows. The second restore part only works if you don’t manipulate other windows in the meantime.
Win + comma (,) - press the shortcut once and keep the Win key pressed to see the desktop, release the Win key and all windows will reappear. This shortcut is just for taking a peek at the desktop and it is not as useful as the first one.
Minimize everything by reaching the bottom right corner of the screen
If you have this option enabled you can click the bottom right corner of your taskbar on the main monitor and Windows will minimize all your windows, on all monitors, for the current desktop. Press again, without manipulating any other app windows and everything will be restored.
This magic corner trick works just like pressing Win + D.
If it doesn’t work for you, it means the option is disabled. You can find it in Settings > Personalization > Taskbar, after you expand Taskbar behaviors. It’s the checkbox called Select the far corner of the taskbar to show the desktop. Make sure it’s checked.
Shake one window to minimize all other windows
The last option is a cool looking one: grab a window by the title bar and shake it thoroughly. All other windows, except the one you are shaking, will be minimized. You can do the gesture again to restore everything.
In practice it doesn’t work very well. I wasn’t able to make it work 100%. Maybe more like 40-50% of the time. It took me a few tries to make the clean video capture you see above.
Just like the previous option, this one can also be toggled on and off. You will find the option in Settings > System > Multitasking. It’s the checkbox called Title bar window shake.
Previous tips you may have missed
RSS may not be a popular technology, but I still use it to check my favorite websites automatically. It’s the way I prefer to read the news and I recommend you try it via the free Feedly app instead of letting an algorithm decide what you read.