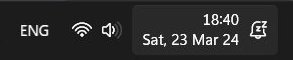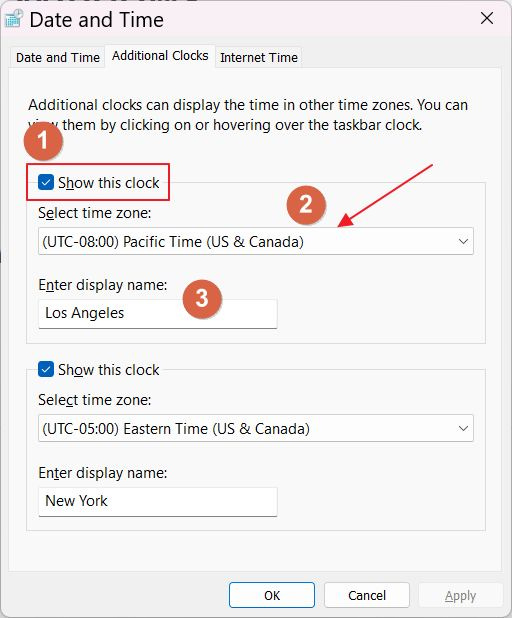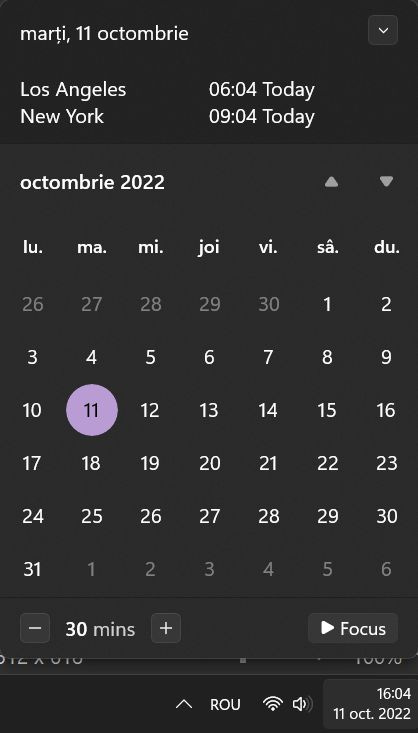How to display multiple time zones in the system tray clock using Windows native settings
Need to check multiple clocks for different time zones? You can do it easily without installing third party utilities.
Someone in the Notes section asked about displaying clocks for multiple time zones in the Windows system tray area, where the local time is displayed.
I naturally went to Google Bing looking for an answer, then I remembered a friend of mine who always says, “before installing a third-party utility make sure you check the system utilities already included in Windows as you most likely don’t need anything else”.
This is not an exact quote, as you can imagine, but it does make a good point. There are so many things Windows can do, that you don’t need to install something else for. And that list is growing very quickly, now that Windows is doing multiple iterative updates each year, instead of major releases once in a while.
Anyway, back to the problem at hand, let’s check out how you can show two more clocks for different time zones using only Windows settings.
This works in both Windows 10 and Windows 11, so it is not a new functionality.
By default, the clock in the system tray area, the bottom right area of your main monitor looks something like this:
It shows the current time for the region you set up when you install Windows. If you need to change the region for your PC, just check this article, which explains region, date and time format options in Windows.
Currently, Windows lets you add two more time zones to the clock area. If you need more you can use the Clock app, but you have to keep it open at all times, or just look for an alternative third-party option.
Let’s see how the native option works:
First, open the Settings app. I do it using the Win + I keyboard shortcut.
Then, navigate to Time & language and expand the option Date & time.
Now scroll to the bottom of this list of options and click on the one that says Additional clocks.
The external icon indicator tells you that doing so will open an old Windows utility, one that wasn’t yet integrated in the Windows Settings app.
It’s this one:
What you have to do here is:
Enable any of the two extra time zones by clicking on Show this clock.
Choose a time zone to display.
Add a name that will be displayed for that time zone.
I prefer to add the name of a major city or the country I’m interested in. It makes it easier to check the time later.
After you confirm with Apply you won’t see any difference. Nothing changes, unless you hover your mouse over the clock. Doing so for a few moments will show this overlay:
If you now left click on the clock itself, the Calendar and Notifications panel will open from the right side. At the top of the calendar section, you will see the two time zones.
Limitations: it’s not possible to show the two additional time zones at all times. For that you will need third party software.
Windows is full of small things like this which make your life easier. If you know about them, of course. I can show you many more “tricks” like this one. I would happily share them with you. Just leave a comment or a question with something that you would like to know. Maybe I can help.
Previous tips you may have missed
If you sometimes find your desktop overwhelmed with too many open windows there are 3 quick methods to minimize all windows. You can use the one that you feel is more natural, thus easier to remember.