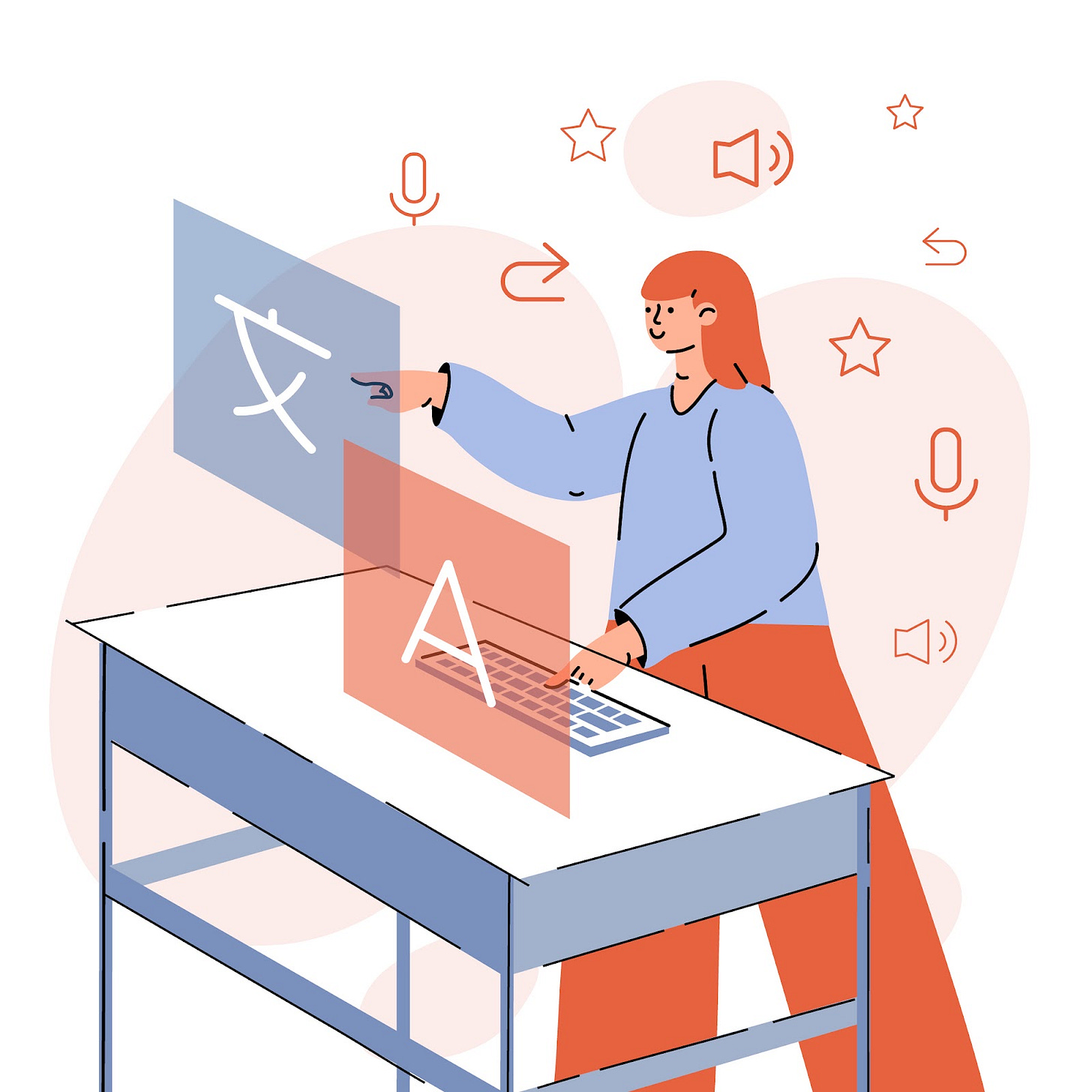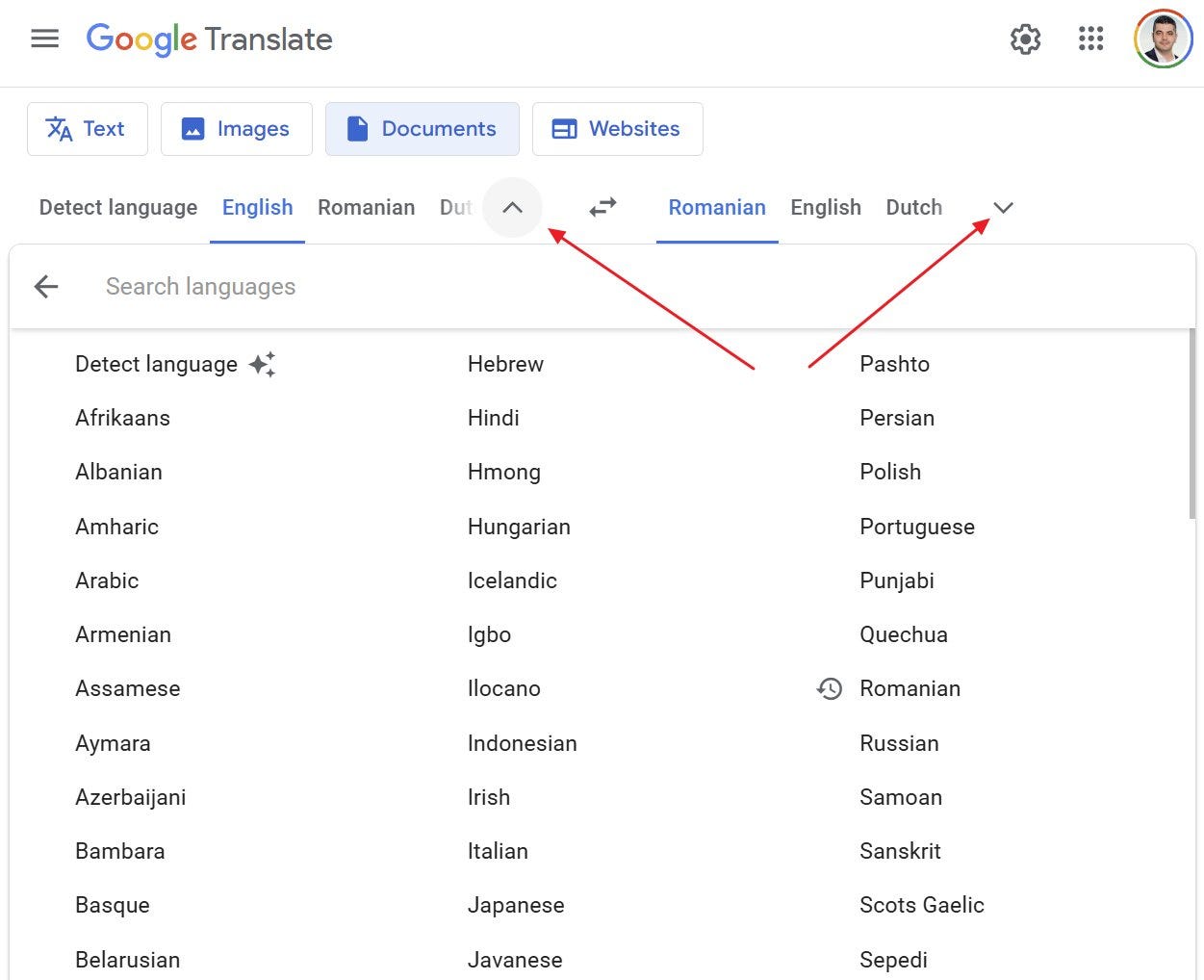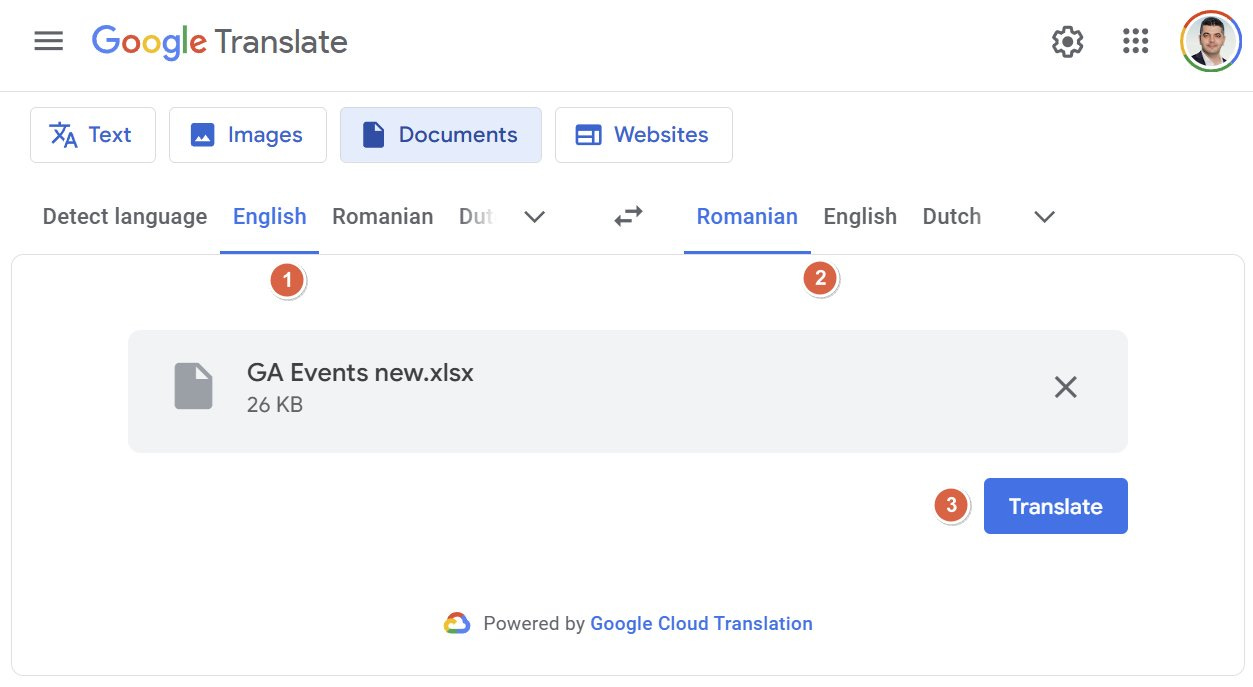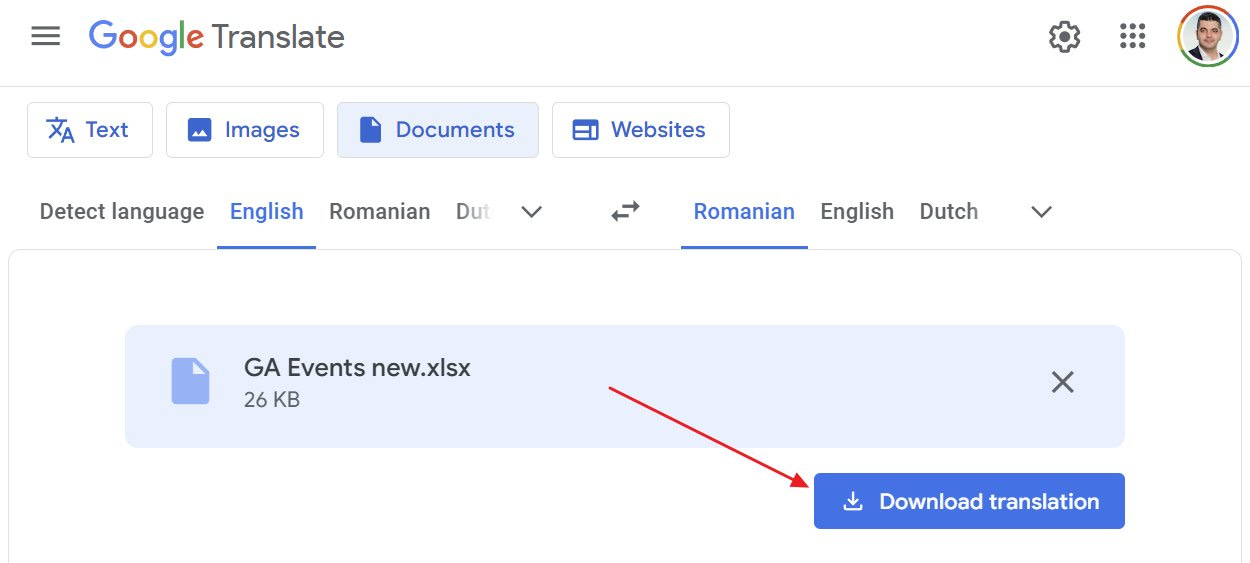You can use Google Translate to translate entire documents in seconds
Google Translate can translate documents in Word, PDF, PowerPoint, and Excel formats in a matter of seconds.
Recently I had to send someone a couple of documents, but they had to be translated rather quickly.
I was prepared to copy and paste into Google Translate or DeepL, but they were Excel documents, which meant I had to copy each cell, translate it, then paste it back. Since that seems like a lot of work and given the fact I’m a lazy person, I started looking for a better solution.
This is when it occurred to me that Google Translate may be able to help. And it can. Besides simple text, Google Translate can also translate text inside images, without having to extract the text beforehand (which is possible), various types of documents, and entire websites (it loads them in a new tab and they’re fully dynamic, allowing even navigation).
How to translate full documents with Google Translate
For this article, I’m going to focus on translating full documents, which can then be downloaded to your computer.
Go directly to the Google Translate website, and on top of the page, under the logo, you’ll see four tabs: Text, Images, Documents, Websites. Click on the Documents tab to open the section below.
As of right now Google Translate can translate entire documents in DOCX, PDF, PPTX, and XLSX file formats.
Note that DeepL can also translate documents, but there’s a limit to how much you can translate with the free version (3 documents per month currently). Not only that, but the resulting translated documents are read only, so it’s a pain if you need to edit them later.
Next, check the (1) original document language and the (2) destination document language. The automatic language detection method doesn’t always work properly. If you need to select languages manually use the arrow next to the original and destination languages. A very long list of languages is currently supported by Google Translate. And the list is constantly expanding.
Finally, click on the Browse your computer button to select the correct documents you want to be translated. Or drag and drop them directly on the left side of the window. The list of selected documents will populate in Google Translate.
To begin the process (3) click on Translate. In a few moments, the translated document(s) will be available for download.
Funny thing, or not: while I was taking screenshots for this guide Google gave me a generic “Can’t translate this file right now. Try again in a few minutes.” message. I didn’t have to wait too long, maybe 30 seconds, but keep this in mind if you plan to use Google Translate for critical work.
You shouldn’t, because these automatic translations are not 100% accurate, far from that actually. Like pretty much anything “AI” at this point, I may add.
The results will depend of course on the complexity of the document you are translating. For most of the tests I did Google Translate did an adequate job. Depending on where you’ll be using these documents for, I think you’ll be happy enough with the results.
Previous tips you may have missed
You cannot trust big Tech to respect your privacy, so you need to take matters into your own hands. In the case of Windows and Microsoft you can use the O&O ShutUp10++ utility to control what your operating system is sending to the cloud. It’s super easy to set up and it is also free.